前回はApple IDを取得する為のWebメールの取得、
そしてSoftBankのケータイメールである@softbank.ne.jp 。
オリジナルアドレスを作成する方法をご紹介致しました。
今回は取得したメールアドレスを使えるように設定しましょう。
- Macに設定
- iPad、iPhone、iPod touchに設定
これでメール関係は全て設定終了となります。
①購入デバイスの選択(3G回線使用有無、本体容量)
②Apple ID取得用のWebメール取得(3G回線使用端末であれば不要)
③SoftBankメールの登録(iPad Wi-Fi+3Gモデル、iPhone4のみ)
④Webメール、SoftBankメールをMacに設定
⑤Webメール、SoftBankメールをiOSでバイスに設定
⑥Apple IDの取得とiTunes Storeでの設定
今日は④と⑤を紹介させて頂きます。
Macでの設定(メールアカウント設定)
Macでメールを使うことができるアプリケーションは
『Mail』です。そのまま。解り易いですね。
次に画面左上の(リンゴマーク)横に出ている
『Mail』という文字をクリックします。
そして環境設定をクリックしましょう。
次にメールをMacで使えるようにするために、
アカウントをクリックしましょう。
その次に、赤枠の『+』をクリックします。
これであなたのメールをMacで使えるようになります。
すると以下の画面が出てきます。
そして先程のアカウントの項目を見てみると、
メールアカウントが追加されている事が解ります。
左側にi.softbankとG-Mailが追加されていますね!
画面ではメールアドレス、氏名、ユーザー名が未入力ですが、
ここは個人情報故に伏せているだけです。
実際には表示されますので、ご安心ください。
上記画像では、画面右側に『説明』とあります。
この項目はiPhoneやiPad、iPod touchにもあります。
これは自分が解り易くメールアカウントを見分ける為、
各アカウントの名前を解り易く書きましょうと言う事です。
自分用の説明項目ですね。
何を書いても自分しか見ませんし、メールには影響無しです。
僕はメールアカウントを全部で6つ使用しています。
iPhoneのメールは『iPhoneメール』、G-Mailは『Gmail』と
自分が解り易いように記入しています。
友達用、仕事用等でも良いかもしれませんね!
これでMac側の設定は終了です。
お疲れ様でした!
iOSデバイスでの設定(メールアカウント設定)
『Mail』という文字をクリックします。
そして環境設定をクリックしましょう。
次にメールをMacで使えるようにするために、
アカウントをクリックしましょう。
その次に、赤枠の『+』をクリックします。
これであなたのメールをMacで使えるようになります。
- 氏名…メールを受信した人が見るメール送者名(基本的に本名)
- メールアドレス…今回取得したメールアドレスを入れます
- パスワード…各メールで設定したパスワード
これらを入力しましょう。
ソフトバンクのi.softbankもG-Mailも、
この3つを入力するだけでMacで使えるようになります。
そして先程のアカウントの項目を見てみると、
メールアカウントが追加されている事が解ります。
左側にi.softbankとG-Mailが追加されていますね!
画面ではメールアドレス、氏名、ユーザー名が未入力ですが、
ここは個人情報故に伏せているだけです。
実際には表示されますので、ご安心ください。
上記画像では、画面右側に『説明』とあります。
この項目はiPhoneやiPad、iPod touchにもあります。
これは自分が解り易くメールアカウントを見分ける為、
各アカウントの名前を解り易く書きましょうと言う事です。
自分用の説明項目ですね。
何を書いても自分しか見ませんし、メールには影響無しです。
僕はメールアカウントを全部で6つ使用しています。
iPhoneのメールは『iPhoneメール』、G-Mailは『Gmail』と
自分が解り易いように記入しています。
友達用、仕事用等でも良いかもしれませんね!
これでMac側の設定は終了です。
お疲れ様でした!
iOSデバイスでの設定(メールアカウント設定)
上記全てのデバイスで設定できます。
SoftBankの@i.softbankは『iPhone』と『iPad Wi-Fi + 3G』
いずれかを契約していないと使用できません。
その点ご了承ください。
今回はiPhone4の画面を使って設定します。
iPhone4以外での設定を行う際は、
多少画面は違うかもしれません。
基本的な操作は同じですので、頑張って設定して下さい。
①設定アイコン
②メール / 連絡先 / カレンダー
メールを使えるようにするにはこの項目を使います。
③アカウントを追加…
画面一番上の『アカウントを追加…』をタップします。
これで終了です。
次回はApple IDを取得、登録する方法です。
音楽、映画、アプリ等を楽しめるように設定しましょう。
SoftBankの@i.softbankは『iPhone』と『iPad Wi-Fi + 3G』
いずれかを契約していないと使用できません。
その点ご了承ください。
今回はiPhone4の画面を使って設定します。
iPhone4以外での設定を行う際は、
多少画面は違うかもしれません。
基本的な操作は同じですので、頑張って設定して下さい。
①設定アイコン
様々な設定は各アプリでもできますが、
この設定アイコンでしかできない項目もたくさんあります。
メールを使えるようにするにはこの項目を使います。
③アカウントを追加…
画面一番上の『アカウントを追加…』をタップします。
アカウントの種類を選択します。
SoftBankのi.softbank.jpのメールアドレスは『その他』
G-Mailのメールアドレスは『Microsoft Exchange』
これを選択しましょう。
G-Mailの登録に関しては以前の記事で紹介しています。
そちらでご確認ください。
G-Mailの登録方法の記事 ▶ iPhoneでGmailをプッシュ通知!
④新規アカウント入力
ここで先程Macに入力した内容と同じものを入力します。
説明はMacと同じく自分用ですね。
何も変更しないとメールアドレスが表示されます。
僕はここの説明欄は以下のようにしています。
- SoftBankの@i.softbank.jpのメールは『iPhone』
- G-Mailは『Gmail』と解り易くしています
⑤IMAP設定
このメールアカウントで何の情報を読み込むかを決めます。
メール、メモ、連絡先、カレンダーなど表示されます。
@i.softbank.jpではメールとメモだけです。
G-Mailでは他に連絡先、カレンダーがあります。
G-Mailで連絡先を『はい』に選択すると、
G-Mail上で登録している連絡先が優先され、
iPhone等に入力している連絡先が消えてしまいます。
iPhoneを優先したいときは、『いいえ』を選択しましょう。
次回はApple IDを取得、登録する方法です。
音楽、映画、アプリ等を楽しめるように設定しましょう。















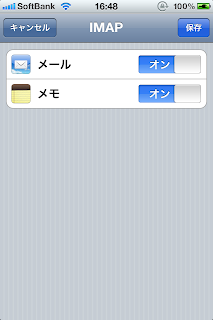
0 件のコメント:
コメントを投稿