前回Mac標準カレンダーiCalにGoogle カレンダーを同期しました。
今回はiPhoneにGoogle カレンダーを同期します。
その方法は全部iPhoneだけで出来ます。では勉強しましょう。
まずは設定をタップしましょう。
そして【メール/連絡先/カレンダー】をタップします。

次に【アカウント】の【アカウントを追加…】をタップします。
僕のiPhoneでは、以下の4つのアカウントを所持しています。

次にMicrisift Exchangeを使って、
Google カレンダーのiPhone内に読み込みます。
今回はメインカレンダーのみを読み込みます。
メインカレンダーはGoogle カレンダーの設定内で、
最初に作成されたカレンダーの事です。
この操作ではGoogle カレンダーで複数使用している
その他のカレンダー全部を読み込む事は出来ません。
その方法については、後ほど説明します。
では、Micrisift Exchangeをタップします。

【メール】
ここにはGoogleカレンダーで使用しているメールを入力します
【ドメイン】
入力する必要はありません
【ユーザー名】
iPhoneに読み込みたいGoogle カレンダーのメールアドレスを
@gmail.comまで全て入力します。
【パスワード】
Google カレンダーのパスワードを入力します。
全て入力したら【次へ】をタップします。
サーバの所に【m.google.com】と入力します。

入力すると以下のようになります。
Micrisift Exchangeを使ってiPhoneに同期する情報を選択します。
情報は【メール】・【連絡先】・【カレンダー】があります。
ここでは【カレンダー】以外を【オフ】にしましょう。
このようになりますね。

iPhoneのアカウントにGoogle カレンダーが追加されました。
これでメインカレンダーの読み込みは終了です。

しかし、iPhoneのカレンダーにはGoogle カレンダーで
使用している全てのカレンダーを読み込めてはいません。
残りのカレンダーを読み込む為に、Google Syncを活用します。
一旦ホームボタンを押し設定を終了します。
次にiPhoneの【Safari】を開きます。
URLをアドレスバーに入力します。
入力内容は【 m.google.com/sync 】です。
入力した後は、右下にある青色の【Google】をタップします。

以下のようなメッセージがでます。
どうやら日本語設定ではGoogle カレンダーで使用中である
複数のカレンダーがiPhoneに読み込めないようです。
しかし、英語設定にすれば読み込みは可能なようです。
そこで言語設定を英語に変更しましょう。
以下の写真内の【言語を変更】をタップします。

以下の【English US】をタップします。
画面には【English UK】しかありませんが、
下にスクロールすると表示されます。
別に【English UK】でも良いかもしれませんが、
念のために【English US】を選択してみてください。
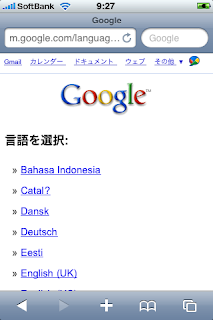
以下の画面でiPhoneをタップします。

以下のような画面となります。
このチェックボックスにマークしたカレンダーは、
全てiPhoneカレンダーに読み込まれます。

日本の祝日以外は全部チェックを入れましょう。
日本の祝日にチェックを入れると、
恐らくiPhone内で祝日が重複して表示されると思います。
これは確認していないので恐らくです…。

設定のアカウント画面でもカレンダーにも
Google カレンダー内の全てのカレンダーを
同期する事が出来ました。これで終了です。








0 件のコメント:
コメントを投稿