こちらはアップデートかかりませんでしたが…。
- 写真をもっと活躍する為のiPhoto
- ホームビデオを名画に変えるiMovie
- 楽器を習う、作曲する、録音するGarageBand
これらが圧倒的なアップデート。
10月20日 AM10:00( 日本時間10月21日 AM2:00 )に
Appleの基調講演が行われてデモ画面を見ました。
最も興奮した " Mac OS Ⅹ Lion "
これでWindowsとユーザー数が逆転するんじゃないか?
デモを見て素直にそう思いました。
注目はMac App Store!
だってアプリでユーザーが楽しむ事が明確にわかるんですから。
iPhoneやiPod touchのCMと同じ。
MacBookや今回発表されたMacBook Air、iMac、Mac mini、Mac Pro。
これらは全くCMしていないですけど、
Mac OS Ⅹ Lionが発売されたら、絶対CMするでしょ!?
PC買う人はなんとなくWindowsって人多いでしょうから、
こんな事出来るんだ!そしてWindowsもMacで動くんだ!
そこに気付いたらMac買うでしょ?
いやぁ興奮した基調講演でした!
で、長くなりましたが買ってきました『 iLife'11 』
さっそくインストールしてみました!
ボクは家族でMacなので、代表してファミリーパックを買いました!
箱を開けるとまず定番の『 Designed by Apple in California 』
作るのはアジア等で作るけど、デザインはオレたちだぜ☆
って事ですね。ココがカッコ良い!!
そしてこれまた定番のAppleマークシールが2個。
このシールたまるばっかり。貼れないなぁ。今度お店に貼ろ☆
さて、今回は手順の紹介。
これ迷う必要ないと言うか、迷う所が無いというか…。
初めてで心配な方の為にブログ書いてみますね。
①Install DVDを挿入
Install DVDがパッケージに入っているのでMacに入れてみます。
DVDを挿入するとこの画面になります。
右側の『 Install iLife 』をダブルクリックしましょう。
②はじめに
ココから色々な事が表示されますが、全て『 続ける 』や『 はい 』です。
そうしないとインストール出来ません。
でも中身の文章はちゃんとチェックしましょうね。
③大切な情報
ここも文章を読んでおくだけです。『 続ける 』をクリック。
③使用許諾契約
iLife使用に関してのルールです。チェックしたら『 続ける 』をクリック。
すると『 同意 』を求められますので、『 同意する 』をクリック。
④インストール先の選択
いつも通りMacintosh HDを選びましょう。
ここからは現在のMacintosh HD情報をチェックしていく画面です。
インストールに必要な空き容量等を確認していきます。
ここでは『 インストール 』をクリック。
⑤インストール
いよいよMacにiLife'11がインストールされます。
途中でオンライン登録を促されます。
ここで『 オンライン登録 』を選んでも良いですが、
でも『 iLife'11 』の製品登録を選択出来ないみたいです。
だから『 後で行う 』をクリックしましょう。
⑥インストールは成功しました
10分~15分くらいで終わります。
*iPhoto起動時の注意
iPhoto'09で使用していたフォトライブラリはiPhoto'11では見れません。
そこでフォトライブラリをアップデートする必要があります。
少し時間が必要ですので、急ぎであれば後回し。『 終了 』をクリック。
すぐに使いたければ『 アップグレード 』をクリック。
ボクはエクササイズムービーや写真等、Macで制作する事が多いです。
以前Windowsを使用していた際は、今よりも素人であったせいもあり、
いかにも素人作品!ってものしか作れませんでした。
でもiLifeは一気にクオリティを上げてくれます。
これがMacを買うと標準で使用出来る事は嬉しい限りです☆
お仕事でも、家族の思い出でも。iLifeで絶対生活が変わる☆
是非Macを買ってみましょう!!!!自信を持ってオススメです!





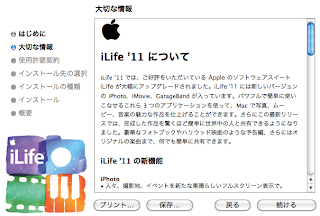








0 件のコメント:
コメントを投稿